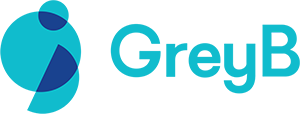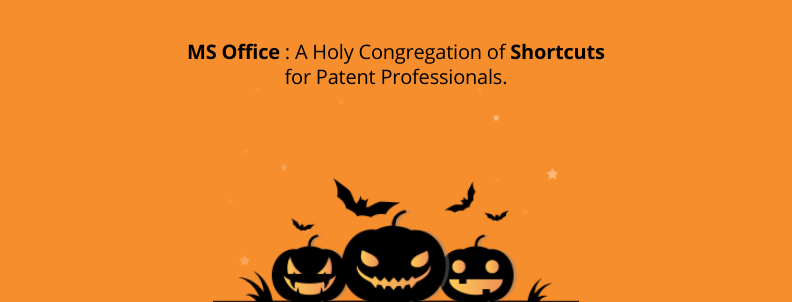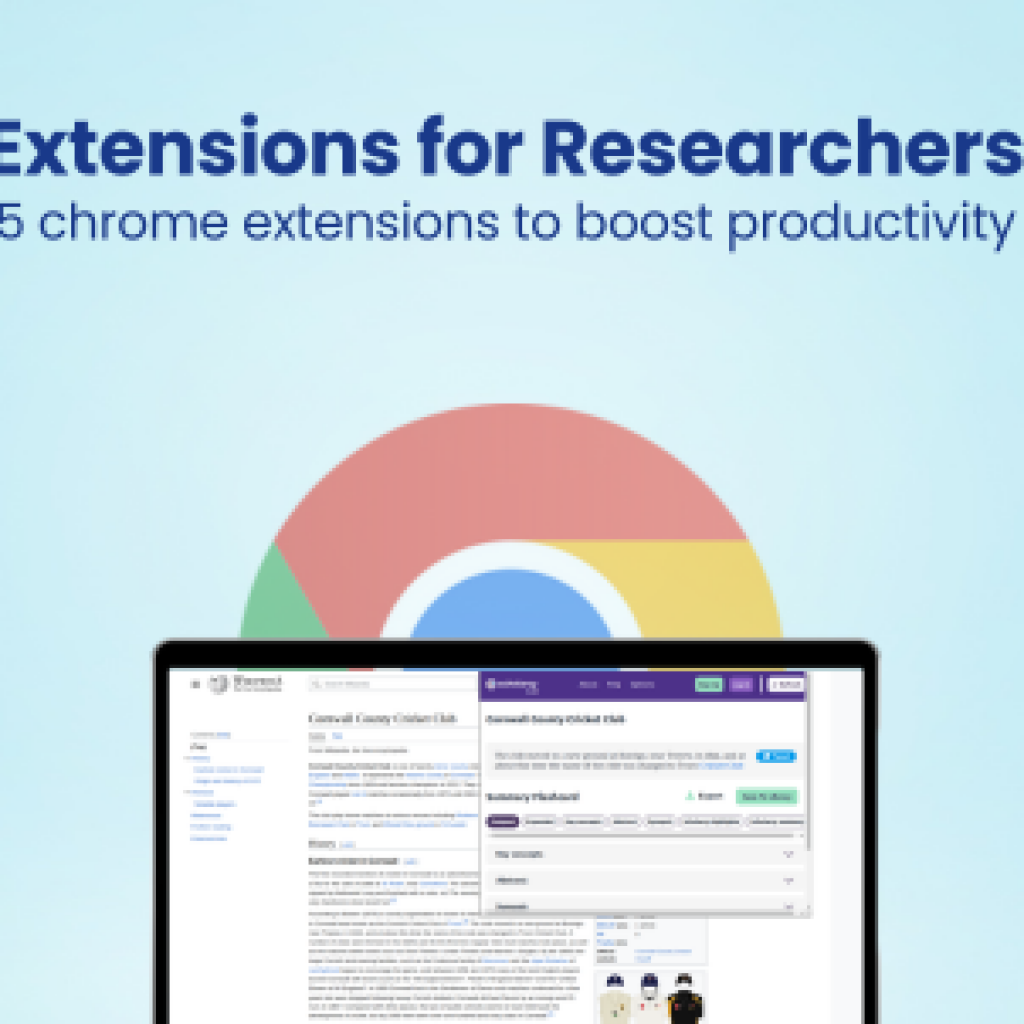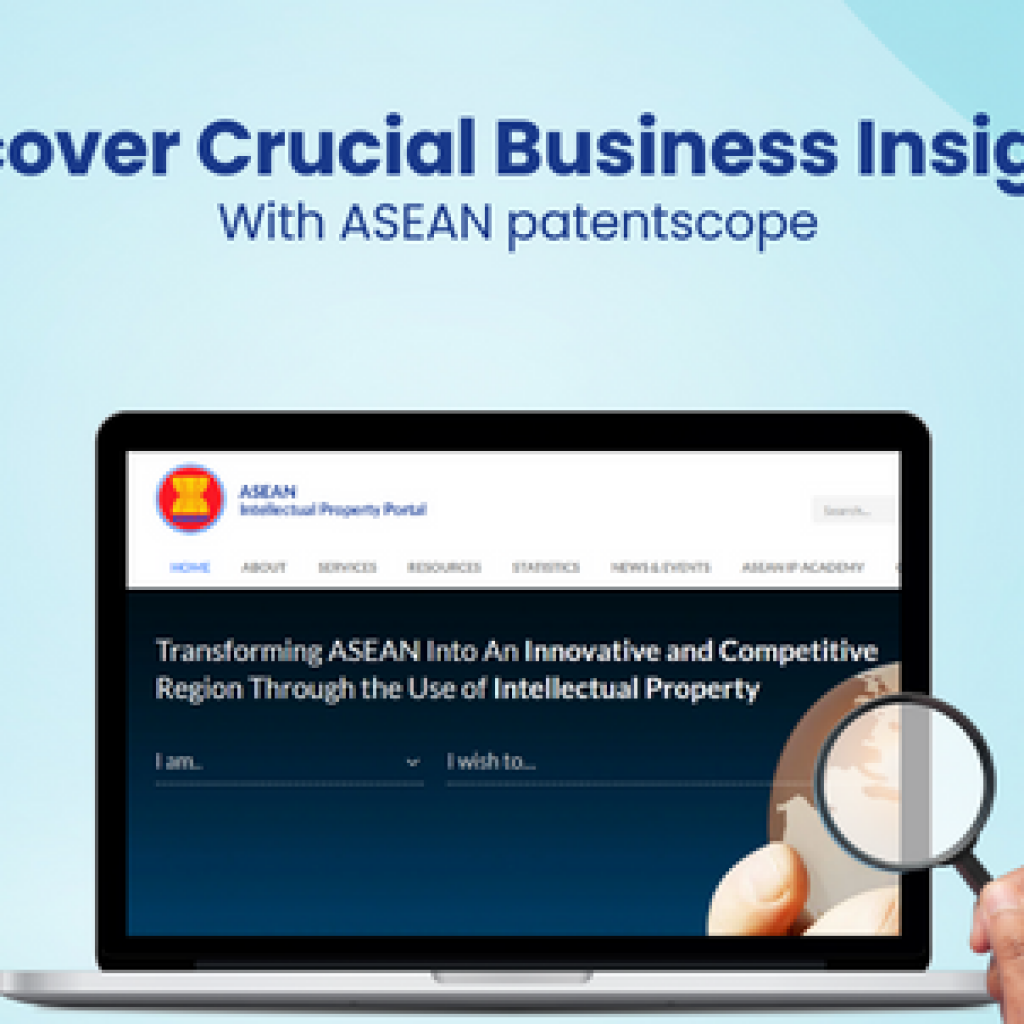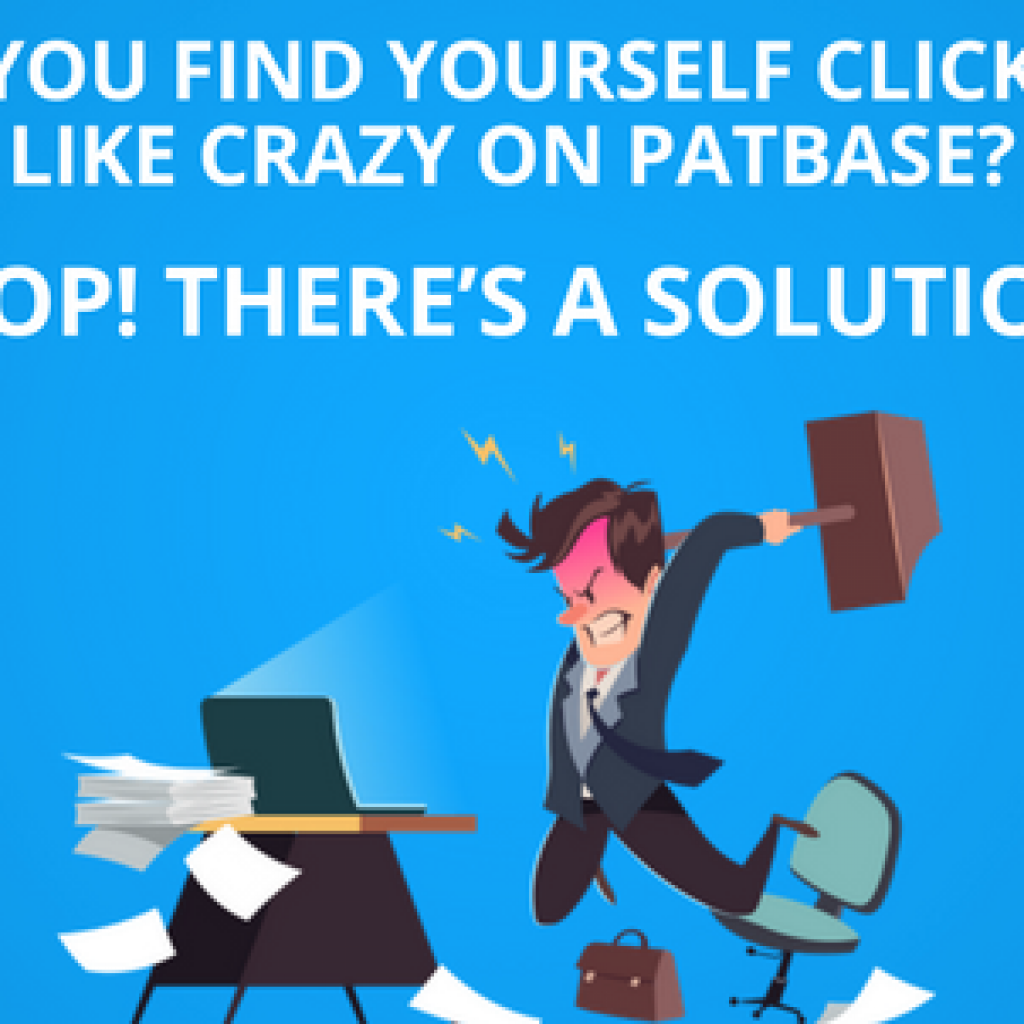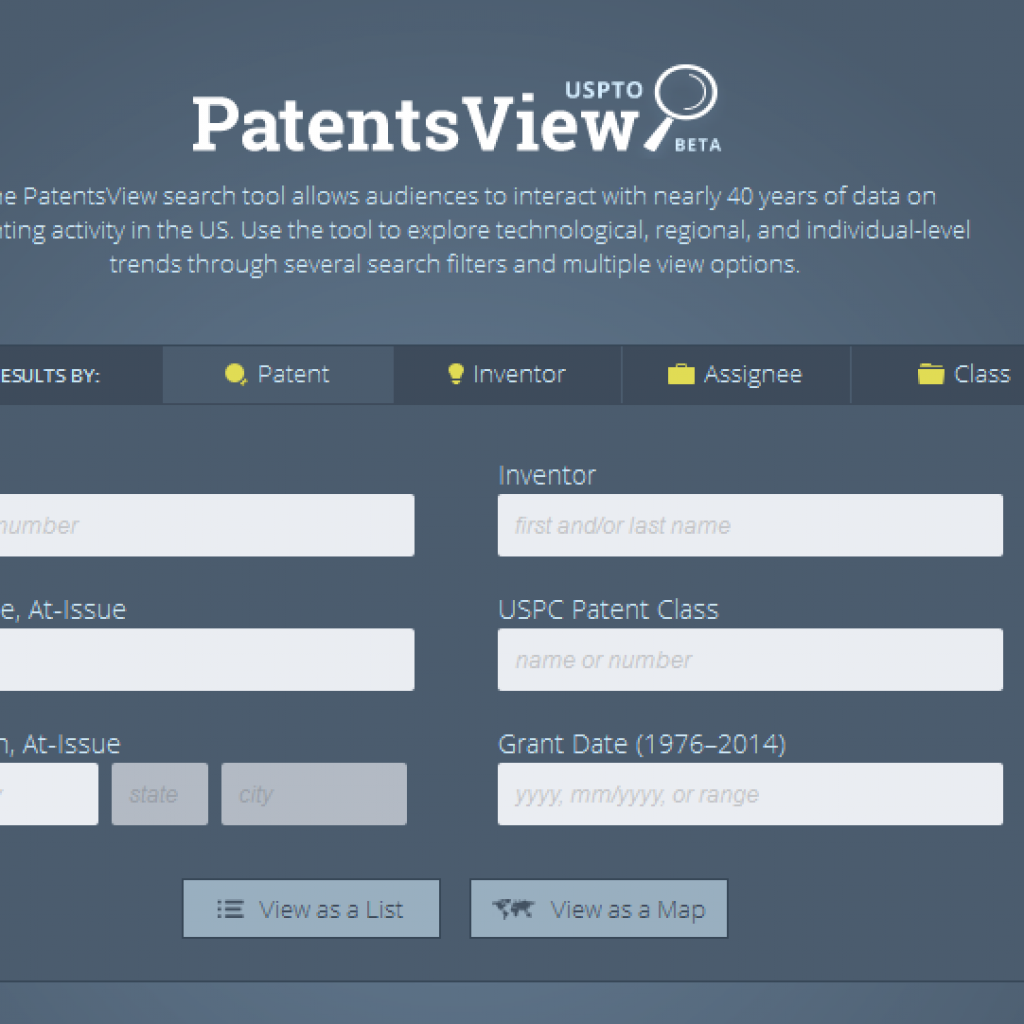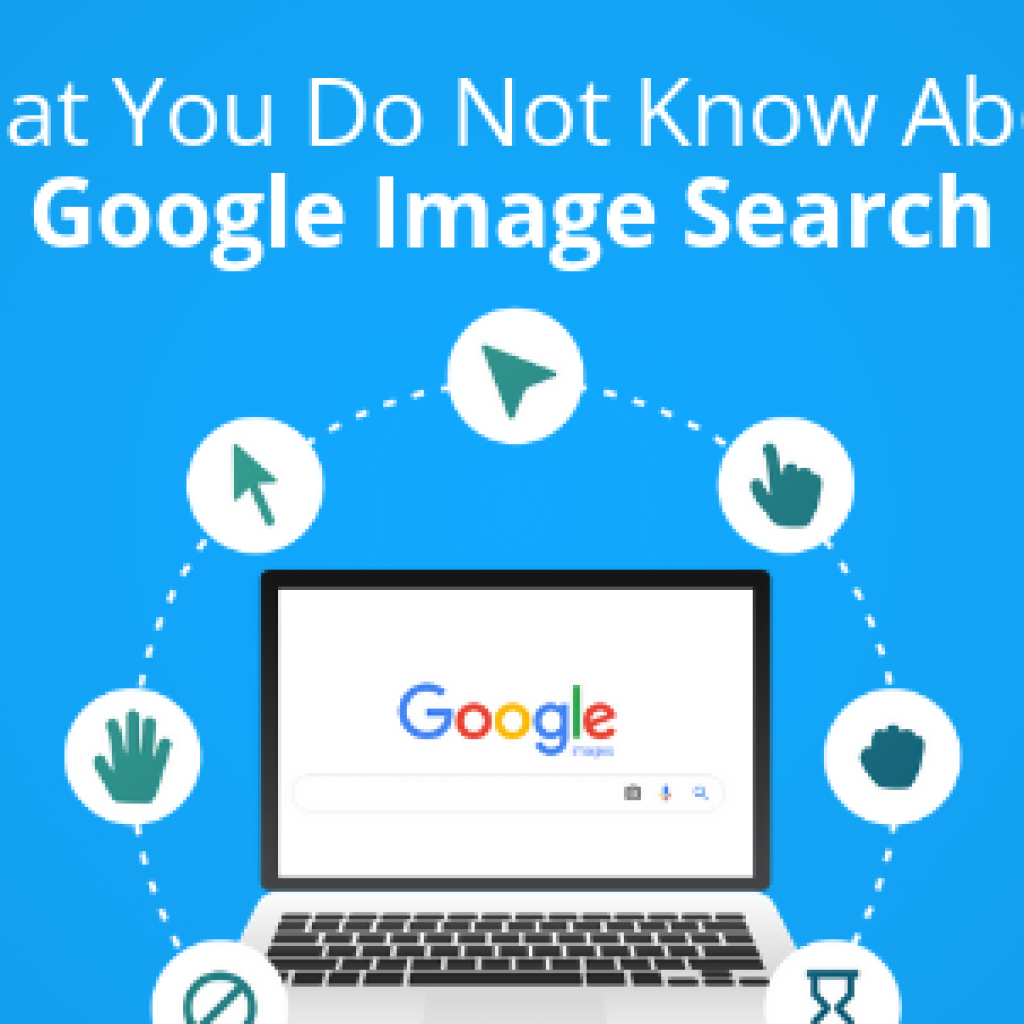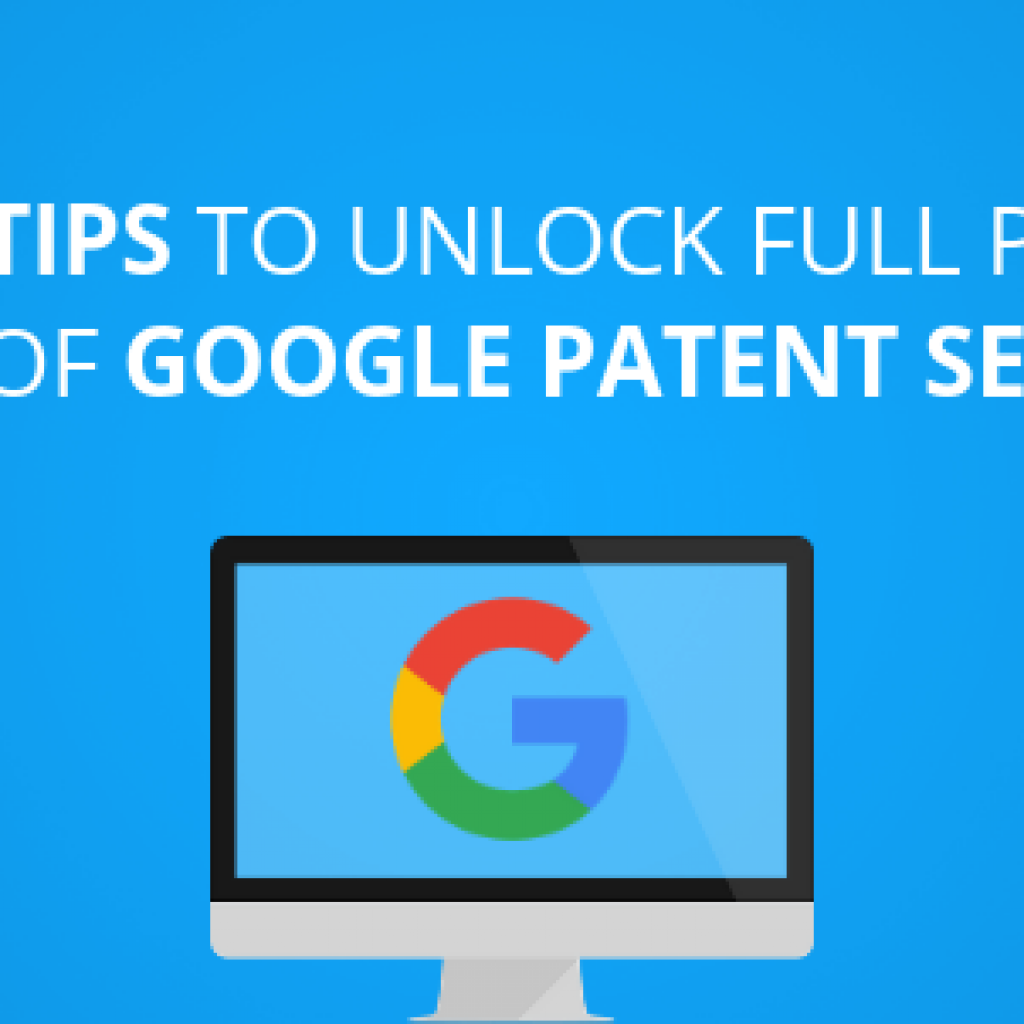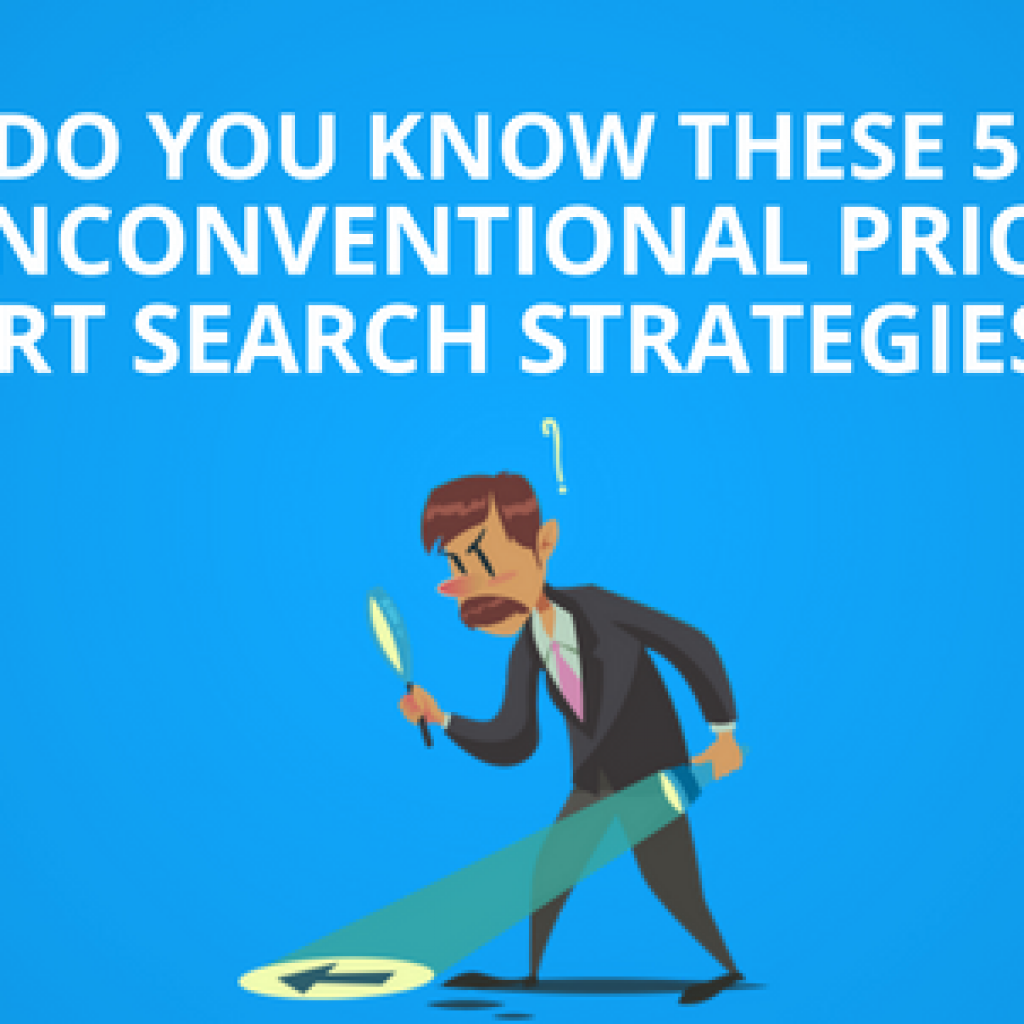With Halloween coming around this week, we thought why not indulge in “Trick-O-Treat”, but the only trick here is that it’s gonna be “Treat-O-Treat” for you.
On this spooky season, wanna lift your workplace spirits?
Here are some nippy shortcuts that might help.
- Bake some five-spice Apple pie and bring it to office.
- Buy pumpkin spice latte for everyone.
And a bit easier, and far more effective one!
- Become an expert in MS- Office and solve everyone’s woes.
While the former two are totally dependent on your availability of resources, we know our Discourse platform will undisputedly/certainly get you jack-o-lantern points and ensure that you become an Office master in no time.
Sounds good?
Then let’s roll into the shortcuts of MS Office and get the best out of it.
Do you have to copy-paste the same thing in an entire row or column of an excel sheet?
You don’t have to select Copy once and right-click on Paste several times.
Instead, Ctrl+D as you go!
Note: Ctrl+D = Duplicates the upper cell.
In the meanwhile, let me duplicate here a few more shortcuts:
- Alt+W+F+F = Freeze/Unfreeze Panes
- Alt+H+F+P= Format Painter
- Alt+H+W= Wrap Text
And if excel to you is all about pivot tables, let’s give you some exclusive keyboard shortcuts to relax your mind (and so you stop spooking the poor mouse!)
*Windows / Mac
- To select the entire pivot table – Ctrl + A / ⌘ + A
- Toggle pivot table field checkbox – Space (same for Mac)
- Group pivot table items – Alt + Shift + > / ⌘ + ⇧ + K
- Ungroup pivot table items – Alt + Shift + < / ⌘ + ⇧ + J
- Hide pivot table items – Ctrl + – (same for Mac)
- Create a pivot chart on the same worksheet – Alt + F1
- Create a pivot chart on a new worksheet – F11 / Fn + F11
- Open pivot table wizard – Alt + D + P / ⌘ + Alt + P
For more excel shortcuts, visit ASAP Utilities and ExcelJet
Enough about excel, let’s get to the other boogeymen (you don’t want ‘em to be mad at you!)
Imagine, when you copy-paste text from PDFs, and every word gets pasted in a new line, like this (just a random but true example) –
“Werewolves
are
fur
real”
However, we want the text to be like this “Werewolves are fur real”.
Oh, my gourd! What do we do now?
Get to every line and press delete or backspace? (And aren’t you still stuck on the werewolf part?)
Nah, that’s too much work!
Here’s a one-step solution –
Voila!
Another case could be that while preparing a report, you may need to copy text from one part of the document to another part of the document.
And with that, a scare is born!
Let’s say, at present, you are on page number 14 in your document and need to paste a paragraph here. The paragraph to be copied is present in the same document on page number 347. You will move to page 347 and copy the paragraph.
But is there a way of returning back to the page where you were working (i.e. page 14) without scrolling all the way to it?
Bow down witches, cos there is a way.
After you moved to page 347 and copied the paragraph, just press SHIFT +F5, and you will be quickly moved to the most recent (last) location in an MS-Word document where you were editing.
If you have been using Patsnap, you might have noticed that the export from the Patsnap generally does not contain the kind codes of patents. This can create a problem while applying lookup to such data.
To make this work, you can use the following excel formula that can remove the kind codes from the patent numbers:
=IF((ISNUMBER(VALUE(RIGHT(A2,1)))),MID(A2,1,LEN(A2)-2),MID(A2,1,LEN(A2)-1))
PS: Don’t forget to change Reference-cell A2 according to your data.
That’s some MS Office treat for your workplace tummy, but we don’t want you to overeat and get fat *OOPS* I mean fluffy (Tricky, Right?), so that’s all for the first treat folks!
Keep knocking our website for the next treat.
You might be on time for the dessert!
Till then, Happy Trick-O-Treating!